Waren
Warenkarteikarte
Die Warenkarteikarte besteht aus sechs Blättern. Das erste Blatt enthält Warendaten, die Sie auch im Beisein von Kunden anzeigen können.
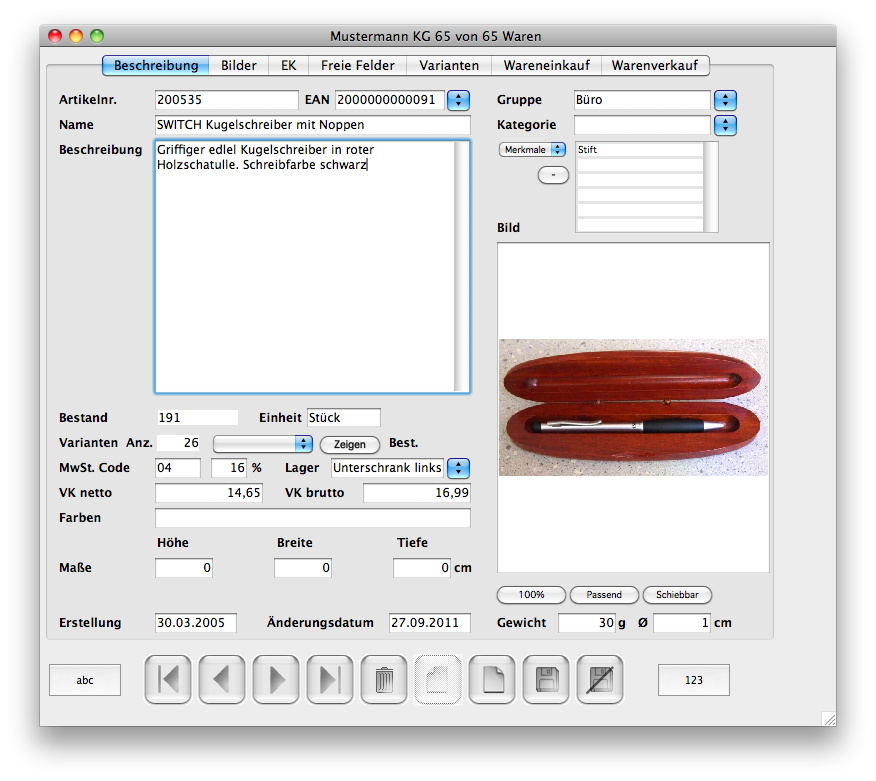
Da beim Aufruf eines Artikels zunächst das erste Blatt angezeigt wird, kann die Warenkartei auch hervorragend als Katalog dienen, um gemeinsam mit dem Kunden den passenden Artikel auszuwählen.
Ausnahme: Legen Sie eine komplett neue Warenkarteikarte an, so erscheint direkt Blatt 3 der Karteikarte. Zusätzlich kann dieses Verhalten durch eine Einstellung auf der Seite "Varianten" der Voreinstellungen geändert werden.
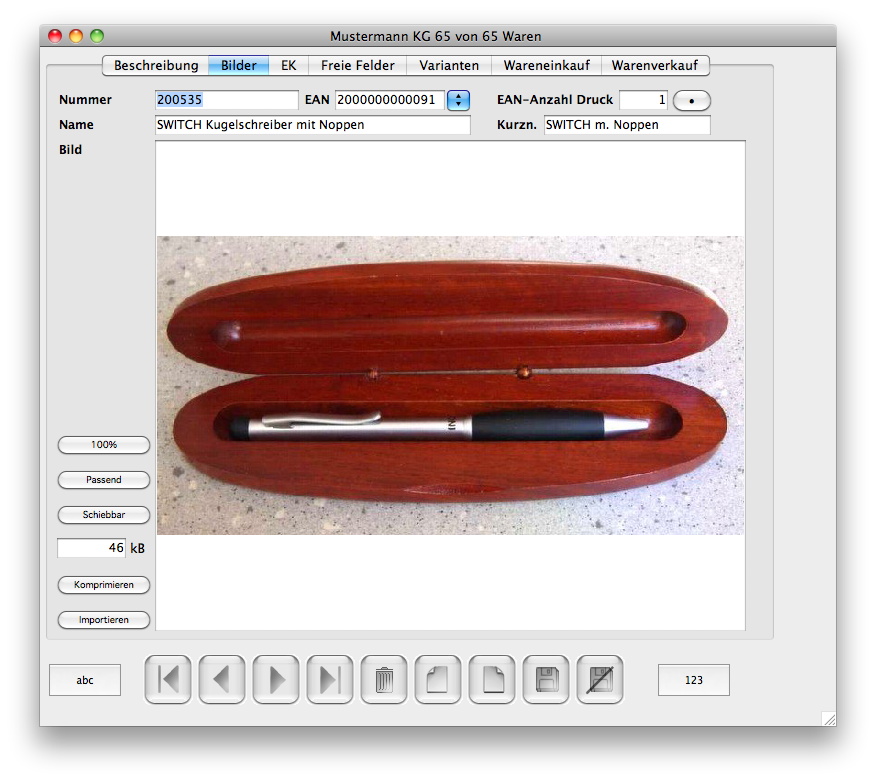
Das zweite Blatt enthält das Bild der Ware in einem größeren Fenster. Hier können Sie auch die Datei-Größe des Bildes sehen und es bei Bedarf komprimieren. Bilder können durch den Knopf „Import“, Copy&Paste (Kopieren&Einsetzen) oder durch direktes Drag&Drop (Ziehen&Fallenlassen) aus dem Finder oder z.B. Safari importiert werden.
Der Knopf hinter „EAN-Anzahl Druck“ ermöglicht den direkten Ausdruck von Klebeetiketten mit der angegebenen Anzahl. Wird das Feld „Kurzname“ angegeben, wird dieser dann für das Etikett verwendet.
Da beim Aufruf eines Artikels zunächst das erste Blatt angezeigt wird, kann die Warenkartei auch hervorragend als Katalog dienen, um gemeinsam mit dem Kunden den passenden Artikel auszuwählen. Ausnahme: Legen Sie eine komplett neue Warenkarteikarte an, so erscheint direkt Blatt 3 der Karteikarte.
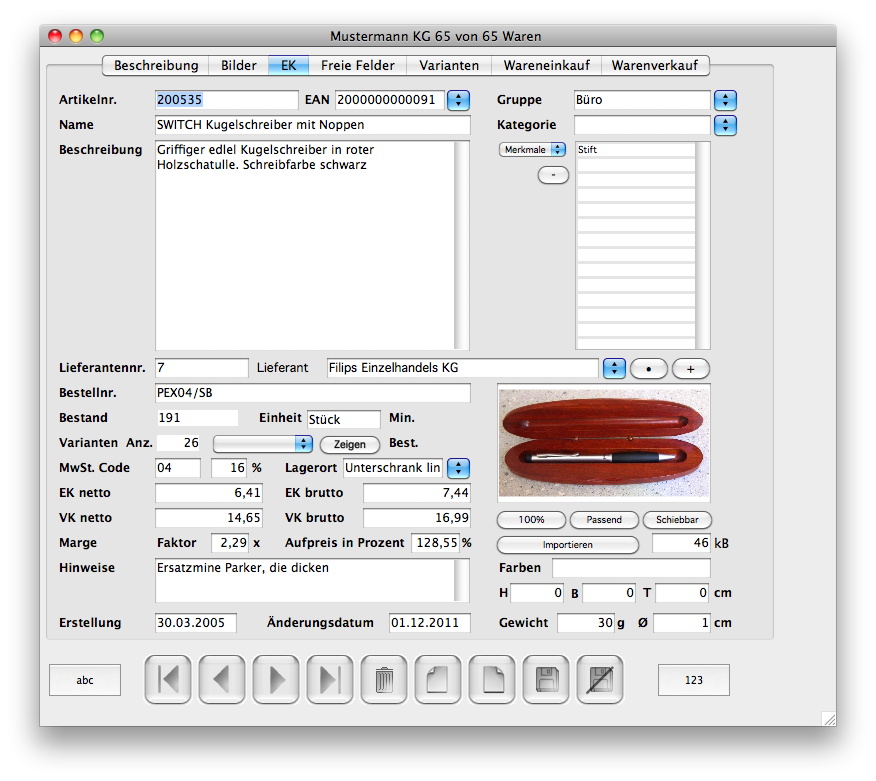
Die nachfolgende Beschreibung bezieht sich auf das dritte Blatt der Warenkarteikarte, weil nur dieses sämtliche relevanten Daten enthält. Nach dem Anlegen einer neuen Karteikarte wird automatisch zuerst das dritte Blatt angezeigt, weil die Karteikarte leer ist und davon ausgegangen wird, dass diese nun mit Inhalt gefüllt werden soll. Nach dem Öffnen einer vorhandenen Karteikarte wird immer das erste Blatt angezeigt. Die Felder sind in ihrer TAB-Reihenfolge erklärt.
Artikelnummer
Die Artikelnummer wird von Ihnen vergeben. Sie muss eindeutig sein. Für jeden Artikel darf es nur eine eindeutige Nummer geben. Die Artikelnummer kann Zahlen und Buchstaben enthalten. Das Programm benutzt die Artikelnummer, um die Artikel von einander zu unterscheiden.
EAN
Wenn Sie einen Barcodescanner verwenden, wird die EAN automatisch hier eingetragen. Im Kassenbereich kann mit dem Barcodescanner später dieser Artikel herausgesucht werden. Das Klappmenü hinter dem Eingabefeld ermöglicht die automatische Erzeugung der Prüfziffer für EAN-13 oder EAN-8. Z.B. lautet der vollständige EAN-13 für "123456" "0000001234565".
EAN-Anzahl Druck
Dieses Feld ermöglicht es beim nächsten Druck von Barcode-Etiketten eine bestimmte Anzahl von Etiketten zu drucken. Tragen Sie hier z.B. die Anzahl der letzten Lieferung ein. Der Knopf neben dem Feld startet den sofortigen Druck von Etiketten mit dem Service USB barcode-Ducker.
Name
Der Name dient zum Auffinden des Produktes durch die Schnellsuche. Er erscheint auch auf dem Kassenbon und der Rechnung.
Beschreibung
Dieses Textfeld kann bis zu 32.000 Zeichen aufnehmen. Es soll die Warenbeschreibung zum Artikel enthalten und damit dem Kunden bei seiner Kaufentscheidung helfen.
Gruppe
Die Ware kann einer in den Voreinstellungen definierten Warengruppe hinzugefügt werden. Dies geschieht durch das Klappmenü neben diesem Feld. Im Journal können dann Waren einer Gruppe gesondert zusammengefasst werden, z.B. Fotokopien oder Telefoneinheiten.

Kategorie
Ein Textfeld zur freien Verwendung. Wenn Sie aus einem bestehenden Datenbestand eines anderen Programmes importieren, können Sie hier die Warenkategorie einfließen lassen. In directKASSE ist es jedoch sinnvoller, die nachfolgend beschriebenen Merkmale zu verwenden.
Merkmale
Jedem Artikel können beliebig viele Merkmale angehängt werden. Diese Merkmale sind in den Voreinstellungen definiert und erlauben das einfache Gruppieren und herausfinden der Artikel.
So kann z.B. eine Ohrenkerze die Merkmale „Gesundheit" und „Skurriles" gleichzeitig besitzen und ist somit in beiden Warengruppen vertreten. Sucht ein Kunde nun ein Produkt aus dem Bereich Gesundheit, so können Sie ihm auch die Ohrenkerze empfehlen.
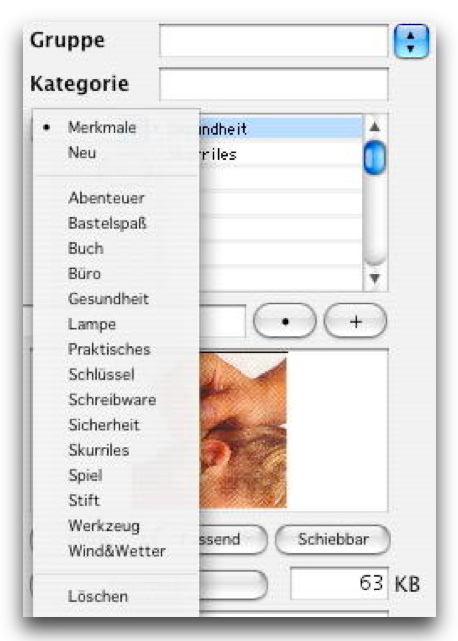
Durch das Klappmenü links neben den Merkmalen werden der Karteikarte neue Merkmale angehängt. In den Voreinstellungen definierte Merkmale sind direkt im Mittelteil des Klappmenüs sichtbar und somit sofort nutzbar.
Der Auswahlpunkt „Neu" hängt zunächst nur eine leere Zeile als Merkmal an die Karteikarte. Diese leere Zeile kann danach mit einem beliebigen Text überschrieben werden. Weil dieser Text aber nur auf dieser Karteikarte, nicht aber in dem Klappmenü für Merkmale verfügbar ist, kann nur eingeschränkt danach gesucht werden. Es empfiehlt sich, baldmöglichst diesen Text auch in das Klappmenü für Merkmale zu übernehmen. Diese Übernahme geschieht im Bereich „Voreinstellungen", Blatt 2 mit dem Knopf
![]()
Haupteinsatzzweck dieser Merkmale ist das schnelle Auffinden von Produkten, um in den Produkten mit den gleichen Merkmalen zu stöbern und dabei den Kunden zu beraten. Also analog zu einem Warenkatalog mit verschiedenen Warengruppen.
In der Listendarstellung kann schnell und einfach nach diesen Merkmalen mit dem Klappmenü am unteren Fensterrand gesucht werden. Nach dem Öffnen dieses Klappmenüs wählen Sie ein Merkmal aus. In der Liste erscheinen dann sämtliche Produkte, die dieses Merkmal aufweisen.

Lieferantennr.
Geben Sie hier die Kundennummer des Lieferanten ein, und der Lieferant wird sofort in das nachfolgende Feld eingetragen.
Wenn Sie die Kundennummer nicht wissen, können Sie hier auch den Namen, Kurznamen, Namensfragmente oder den Klammeraffen @ eintragen. Es erscheint dann eine Auswahlliste mit den zutreffenden Lieferanten. Wählen Sie einen aus und bestätigen Sie mit <ENTER>.
Lieferant
Hier wird der Lieferantenname angezeigt. Um einen Lieferanten über dieses Feld einzutragen, geben Sie den Namen, Namensfragmente oder den Klammeraffen @ ein. Es erscheint eine Auswahlliste mit den zutreffenden Lieferanten.
Lieferant zeigen, Lieferant neu
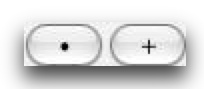
Ist schon ein Lieferant zugewiesen, kann mit dem ersten Knopf (•) die Karteikarte des Lieferanten geöffnet werden, um z.B. die Daten zu aktualisieren oder etwas nachzusehen. Soll diesem Artikel ein Lieferant zugewiesen werden, der noch gar nicht angelegt ist, so kann mit dem zweiten Knopf (+) ein neuer Lieferant angelegt werden. Es öffnet sich die Adresskartei mit einer neuen leeren Karteikarte.
Wird ein neuer Lieferant direkt aus der Waren-Karteikarte heraus erzeugt, so wird das Merkmal "Lieferant" automatisch gesetzt.
Bestellnummer
Die Bestellnummer dieses Artikels beim Lieferanten.
Bestand
Tragen Sie hier den Anfangsbestand und auch bei jeder Inventur den Warenbestand von Hand ein. Der Warenbestand wird vom Programm automatisch verringert wenn Ware verkauft wurde. Auch wenn Sie Ware gelierfert bekommen oder kaufen, müssen Sie den Bestand aktualisieren. Nehmen Sie Waren bei einem Umtausch zurück wird der Bestand automatisch erhöht.
Einheit
Die Einheit für den Warenbestand wie Stück, Meter, kg, Klafter oder Sack. Tragen Sie hier den Namen der Einheit im Klartext ein. Dieser Text erscheint je nach Formular auch auf der Rechnung.
Min.
Mindestbestandsmenge. Wenn diese Menge unterschritten ist, soll die Ware nachbestellt werden. In der Listenansicht gibt es im Daten-Menü den Menüpunkt „Bestellware suchen". Jeder Artikel, der den Mindestbestand unterschreitet, wird hiermit angezeigtund bei Bedarf exportiert. Mit "Bestellwarenliste drucken" wird eine Liste gedruckt, in der die Bestellartikel abschnittsweise nach Lieferanten gruppiert wird.
Best.
Warenbestellmenge. Mit „Bestellwarenliste drucken“ wird eine Liste gedruckt, in der die Bestellartikel abschnittsweise nach Lieferanten gruppiert wird. Das Feld „Best.“ wird hier als Vorschlag mitgedruckt.
Lagerort
Diese Angabe erleichtert das Auffinden der Ware. Z.B „Keller hinten links" oder „Regal 2, Schublade 1".
Hier können Sie ein Klappmenü der Lagerorte generieren. Auf der Seite "Menütabellen" ist nun der Eintrag "Lagerort" vorhanden. Mit "In den Datensätzen suchen" können Sie schnell alle bisher eingetragenen Lagerorte automatisch eintragen.
MwSt.Code (zwei Felder)
Das erste Feld gibt den Code an, der in den Voreinstellungen definiert wurde. In der Regel wird dieses Feld übersprungen und der Prozentsatz gleich im zweiten Feld eingetragen. Der Code wird dann automatisch im ersten Feld sichtbar. Den Code benötigen nur bestimmte Buchhaltungsprogramme, in die von directKASSE aus exportiert wird.
EK netto, EK brutto
Einkaufspreis. Wird ein Nettobetrag eingegeben, errechnet das Programm automatisch den Bruttobetrag anhand des Mehrwertsteuersatzes und umgekehrt.
VK netto, VK brutto
Verkaufspreis. Wird ein Nettobetrag eingegeben, errechnet das Programm automatisch den Bruttobetrag anhand des Mehrwertsteuersatzes und umgekehrt.
Marge - Faktor - Aufpreis in Prozent
In diesen Feldern wird die mathematische Beziehung zwischen EK und VK angezeigt. Es können in beide Felder auch Werte eingegeben werden, es wird dann der VK-Preis neu berechnet.
Faktor und Aufpreis inkl. MwSt
Durch diesen Schalter in den Voreinstellungen (Seite Varianten) wird erreicht, dass die Felder für den Kalkulationsfaktor und den Aufpreis in Prozent immer inkl. MwSt. berechnet werden, d.h. es findet eine unmittelbare Berechnung von EK netto zu VK brutto statt. EK brutto und VK netto werden dann anschließend berechnet.
Hinweise
Dieses Feld nimmt bis zu 32.000 Zeichen Text auf. Hier kann eine Artikelbeschreibung eingegeben werden, die der Kunde nicht sehen soll. Auch Hinweise zum Artikel oder alternative Bezugsquellen finden hier ihren Platz.
Erstellung
Beim Anlegen der Karteikarte wird das aktuelle Datum automatisch in dieses Feld eingetragen.
Änderungsdatum
Bei jedem abspeichern der Karteikarte wird das aktuelle Datum in dieses Feld eingetragen.
Farben
Ein Textfeld zur freien Verwendung. Hier können z.B. die lieferbaren Farben eingetragen werden.
H B T Gewicht ø
Höhe, Breite, Tiefe, Gewicht und Durchmesser. Zur Berechnung des Lagervolumens oder für den Postversand empfiehlt es sich, die bekannten Werte hier anzugeben. Auch verschafft man sich selbst und dem Kunden einen besseren Überblick, wenn die Werte eingetragen sind.
Bilder einfügen
Es gibt vier Möglichkeiten, Bilder auf die Karteikarte zu übertragen:
- Durch direktes Drag&Drop (Ziehen&Fallenlassen) einer Bilddatei aus dem Finder oder eines Bildes z.B. von Safari oder Mail.
- Über die Zwischenablage, indem einfach in das Bildfeld geklickt und aus der Zwischenablage eingesetzt wird.
- Über den Importieren-Knopf. Es wird der Standard-Öffnendialog gezeigt und Sie können ein Bild auswählen.
- Über den Menüpunkt „Waren-Daten-Bilder importieren". Es erscheint der folgende Import-Dialog:
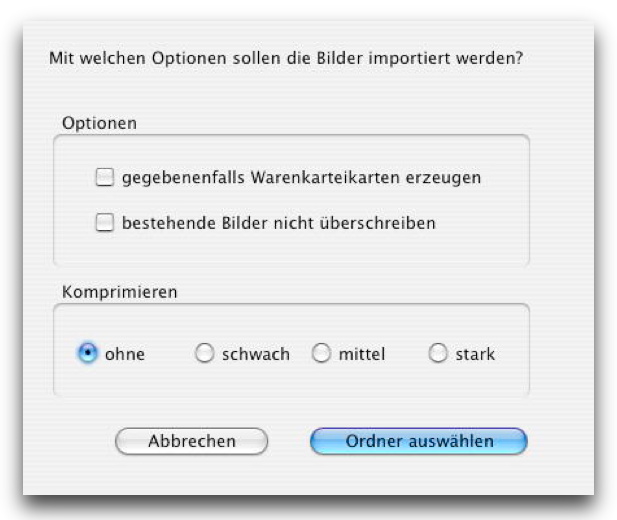
Hier können Sie auswählen, ob neue Karteikarten angelegt werden sollen und ob bestehende Bilder überschrieben werden. Die drei Komprimierungsstufen verhalten sich analog zu den Optionen auf der Warenkarteikarte Seite 2 und gelten dann für alle importierten Bilder.
Alle zu importierenden Bilder müssen in einem Ordner liegen und als Dateinamen die Artikelnummer haben. Eine Dateiendung wie „.JPG" oder „.pict" wird dabei nicht berücksichtigt. Wenn dann der Ordner ausgewählt wurde, startet der Import der Bilddateien.
Auf der Karteikarte werden alle importierten Bilder dann passend dargestellt, d.h. es wird der Rahmengröße angepasst ohne zu verzerren. Mit den Knöpfen „100%" und „Schiebbar" sind andere Formen der Darstellung möglich. Im Allgemeinen ist „Passend" schon die richtige Darstellungsform. Ein Bild einer modernen Digitalkamera erreicht leicht einen Speicherverbrauch von über einem Megabyte.
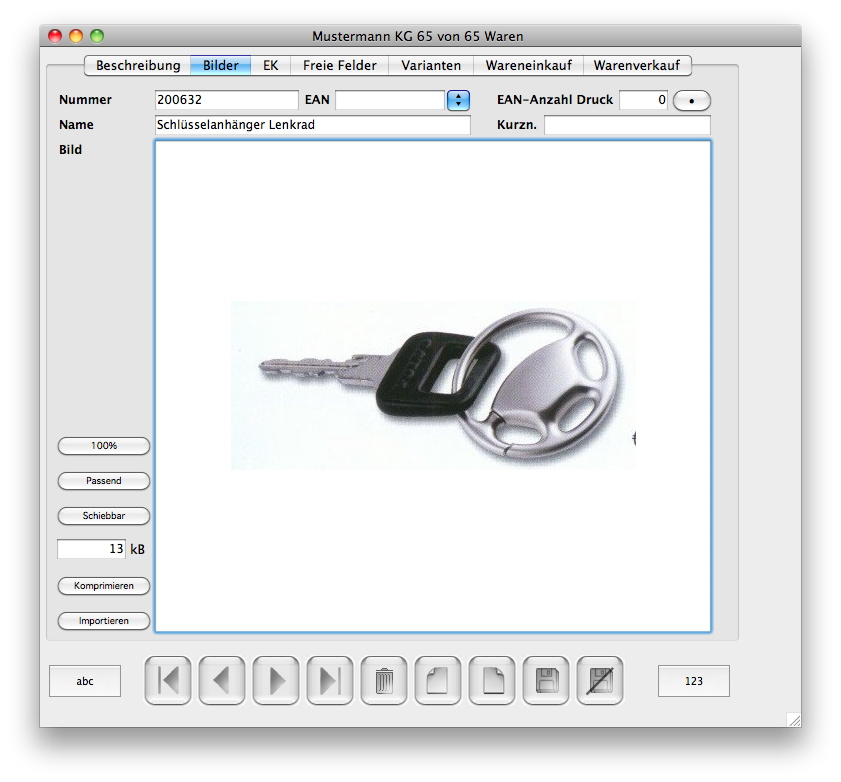
Durch zu große Bilder wird die Datenbank aufgebläht und unhandlich, was sich vor allem bei der Sicherungskopie und beim Blättern durch die Warenkarteikarten bemerkbar macht. Die interne Größe eines Bildes wird unter dem Bildfenster dargestellt. Es empfiehlt sich, diese Größe unter 200kB, besser 100kB, zu halten. Um diese Größe fast ohne sichtbaren Qualitätsverlust zu erreichen, kann das Bild auf Blatt 2 der Warenkarteikarte noch einmal nachkomprimiert werden. Die größere Anzeigefläche erlaubt eine gute Beurteilung der Bildqualität. In der Praxis liefern Bilder unter 50kB brauchbare Ergebnisse.
Nun ist der Bildimport in der Regel recht mühsam, (aber die Mühe lohnt sich) und meistens sind auch zuerst die Datensätze angelegt und die Bilder kommen später hinzu. Um herauszufinden, bei welchen Datensätzen die Bilder fehlen, gibt es in der Listendarstellung die Bildersuche.
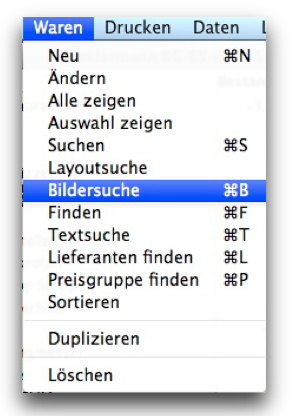
Hier können Sie Warenkarteikarten heraussuchen, die noch nicht mit einem Bild versehen sind oder umgekehrt. Um eine möglichst geringe Datenbankgröße zu erhalten, können auch Warenkarteikarten mit Bildern über einer bestimmten Größe gesucht werden, z.B. alle Bilder über 20kB. Denn auch mit 20kB pro Bild erreicht man gute Ansichten.
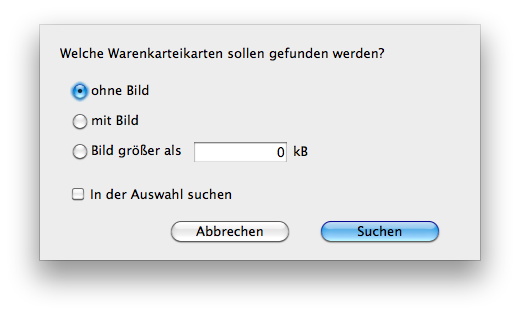
Zusatztext und freie Felder
Auf der 4. Seite der Warenkarteikarte können Sie freie Texte eingeben. Sie können diese Felder für Daten benutzen, die in directKASSE noch keine Bezeichnung erhalten haben.
Auch lässt sich hier ein Zusatztext eingeben. Ist die Bezeichnung für einen Artikel länger als eine Zeile, so lässt sich ein Zusatztext im entsprechenden Feld eingeben. Wird mit den Suchfunktionen im Kassenbon eine Ware ausgesucht, die einen Zusatztext enthält, wird für jede Zeile des Zusatztextes eine neue Zeile im Kassenbon angelegt. Da diese Zeilen Anzahl 0 und Einzelpreis 0 ausgewiesen haben, wird in den Zeilen der Zusatztexte auch nur der Text (und keine 0,00) gedruckt:
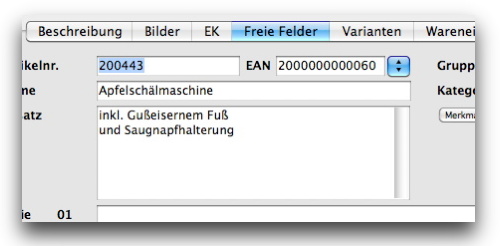
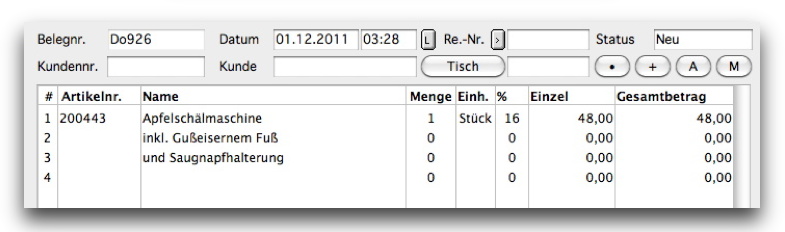
Und so sieht das dann in der Rechnung aus:
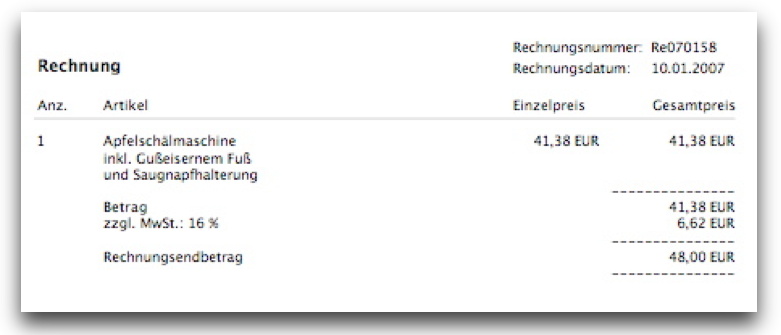
Varianten
Auf dem fünften Blatt der Karteikarte haben Sie die Möglichkeit, die Varianten zu verwalten. Varianten können Sie benutzen, wenn Sie Artikel mit gleichem Preis aber mit verschiedenen Farben oder Größen haben. Mit den neuen Feldern V-Artikelnummer und V-EAN können Sie einen direkten Bezug zur Variante herstellen z.B. bei der Eingabe im Kassenbon. Wenn Sie z.B. "200887f" in das Feld Artikelnummer auf der Kassenkarteikarte eingeben, wird als Artikel "MultiTool rosarot" eingetragen.
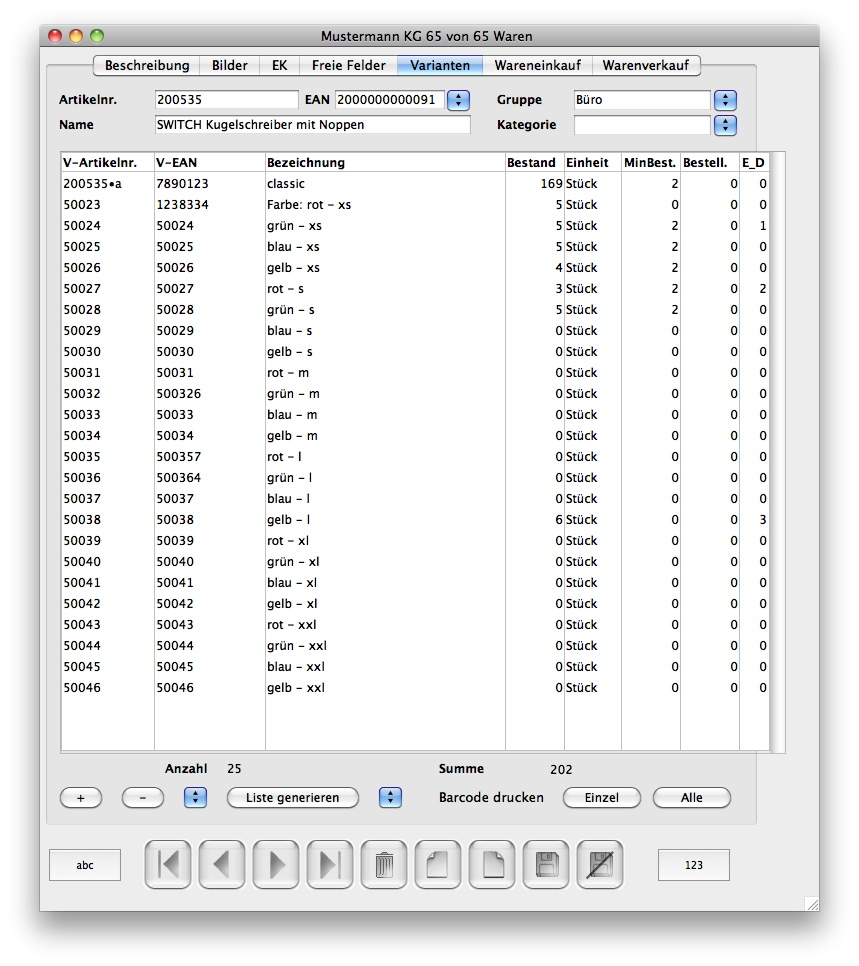
Der Knopf „Liste generieren" ermöglicht in einem Dialog das Erzeugen von längeren Variantenlisten, die sich aus 2 Merkmallisten zusammen setzen. Im folgende Beispiel werden 18 Varianten von rot - xs, rot - s, rot - m bis zu gelb - xxl erzeugt.
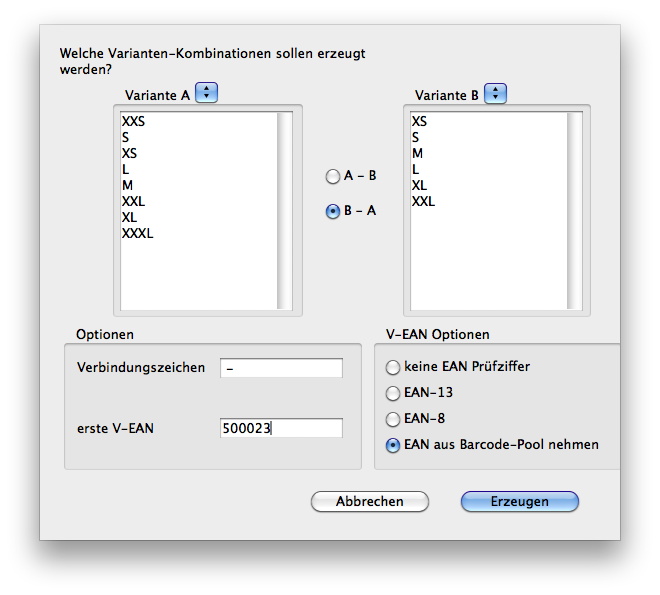
Für häufiger vorkommende Tabellen können Sie auch Vorschlaglisten für die beiden PopUp-Menüs bestimmen. Legen Sie hierzu bei den Voreinstellungen Seite 2 - Menütabellen die verschiedene Listen mit den Merkmalen „Variante A" und „Variante B" an. Im nachfolgende Bild sind dies Jeans-Größen für bestimmte Hersteller.
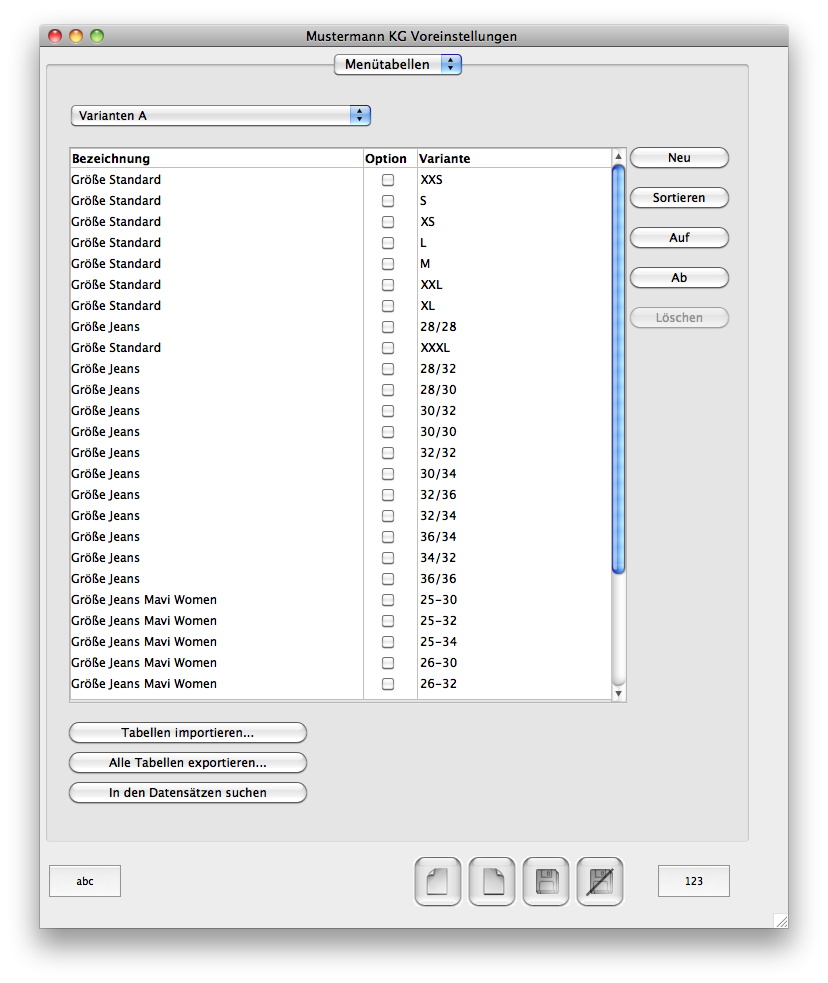
Nach der Eingabe des Verbindungszeichens, der ersten Nummer für V-Artikelnummer und V-EAN und der Verbindungsreihenfolge können Sie die Varianten erzeugen.
Werden mit + oder durch "Liste generieren" neue Varianten erzeugt, bekommt die Spalte "V-Artikelnummer" als Eintrag die Artikelnummer der Ware, so dass Änderungen an der V-Artikelnummer schneller möglich sind.
Die Liste der Varianten wird nun als zweiten Kriterium nach der Spalte "VEAN" sortiert, wenn die V-Artikelnummern gleich oder nicht eingetragen sind.
Varianten - Navigieren mit den Pfeiltasten
Wenn man in der Liste der Varianten schnell in die oberen oder untere Felder der gleichen Spalte ohne Mausbenutzung gelangen möchte, kann man nun mit Apfel-Aufwärtspfeil und Apfel-Abwärtspfeil schnell dorthin gelangen.
Anzahl Barcodedruck
Es gibt nun ein Feld "E_D" in der Liste der Varianten. In diesem Feld kann bestimmt werden, wieviele Barcode-Etiketten gedruckt werden sollen.
Mit den Knöpfen "Einzel" und "Alle" stehen weitere Möglichkeiten zum Druck der Etiketten zur Verfügung. Bei Einzel wird für die ausgewählte Variante ein Etikett gedruckt. Bei Alle wird je nach Option im folgenden Dialog eine bestimmte Anzahl von Etiketten für jede Variante gedruckt. Im obigen Beispiel 1, 2 und 3 Etiketten für die Varianten "grün - xs", "rot - s" und "gelb - l" wenn das Feld "E_D" aufgewählt wird.
Der Menüpunkt "Waren - Drucken - BarCode Etiketten" ermöglicht nun auch den Druck der Variantenetiketten. Die Verbindung "Feld BarCode_Anzahl..." und "alle Varianten drucken" greift auch auf das Feld "E_D" der Varianten zu.
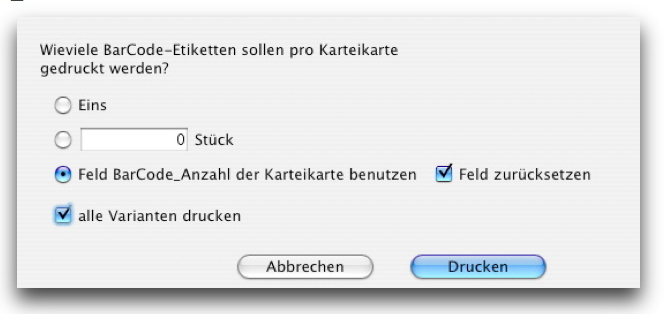
Durch „Feld zurücksetzen“ kann bestimmt werden, ob die Anzahl nach erfolgtem Druck auf 0 gesetzt wird.
Wareneinkauf
Auf dem sechsten Blatt der Karteikarte können Sie den Wareneinkauf verwalten.
Sie können hier oder aber auch durch den Menüpunkt "Daten-Wareneinkauf" die Wareneinkäufe buchen.
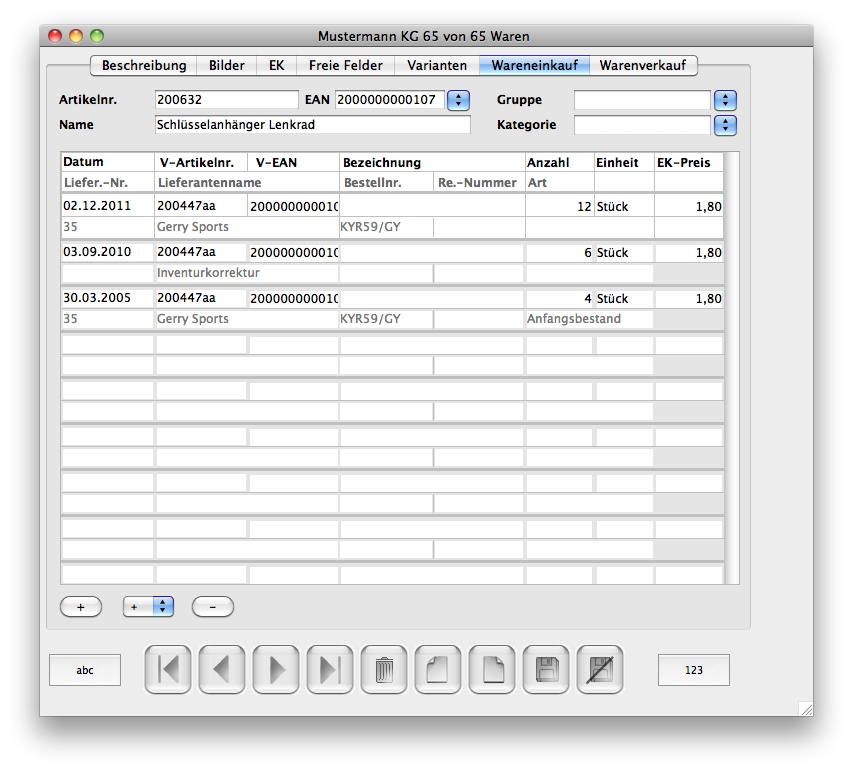
Mit dem PopUp-Menü unterhalb der Liste haben Sie die Möglichkeit, für eine Auswahl oder für alle Varianten neue Zeilen für einen Wareneinkauf anzulegen. Danach müssen Sie nur noch die genaue Anzahl in der Liste ergänzen. Bei den Feldern Liefer-Nr., Lieferantenname und Bestellnummer werden automatisch die auf der Karteikarte stehenden Werte vorgeschlagen. Wenn Sie diesen Dialog verlassen, werden die eingegebenen Stückzahlen automatisch zum aktuellen Warenbestand bei der entsprechenden Variante hinzu gefügt.
Wird auf der ersten Seite der Warenkarteikarte oder direkt bei den Varianten der aktuelle Bestand geändert, wird automatisch ein Wareneinkauf mit der Bezeichnung "Inventurkorrektur" und der Differenz der Mengen eingetragen.
Lieferanten Klappmenü
Häufig benutzte Lieferanten lassen sich zur schnelle Eingabe in einem Klappmenü für die Warenkarteikarte zusammen fassen. Markieren Sie die gewünschten Lieferanten auf der Karteikartenseite "Einkauf" durch das Ankreuzfeld "Lieferantenmenü". Das Menü wird neu generiert, wenn Sie die Warenkartei neu öffnen.
Warenverkauf
Auf der Seite "Warenverkauf" der Warenkarteikarte ist eine Übersicht der verkauften Varianten der betreffenden Ware aufgelistet. Durch die Felder Von-Bis und dem nebenstehenden PopUp-Menü lässt sich komfortabel der Zeitabschnitt der Liste bestimmen.
Die Option "zusammen" fasst alle Varianten zeilenweise zusammen, so dass sofort eine Übersicht der Gesamtanzahl der verkauften Varianten ersichtlich ist.
Durch Klick auf die Spaltentitel lässt sich die Liste nach allen sieben Spalten auf- und absteigend sortieren.
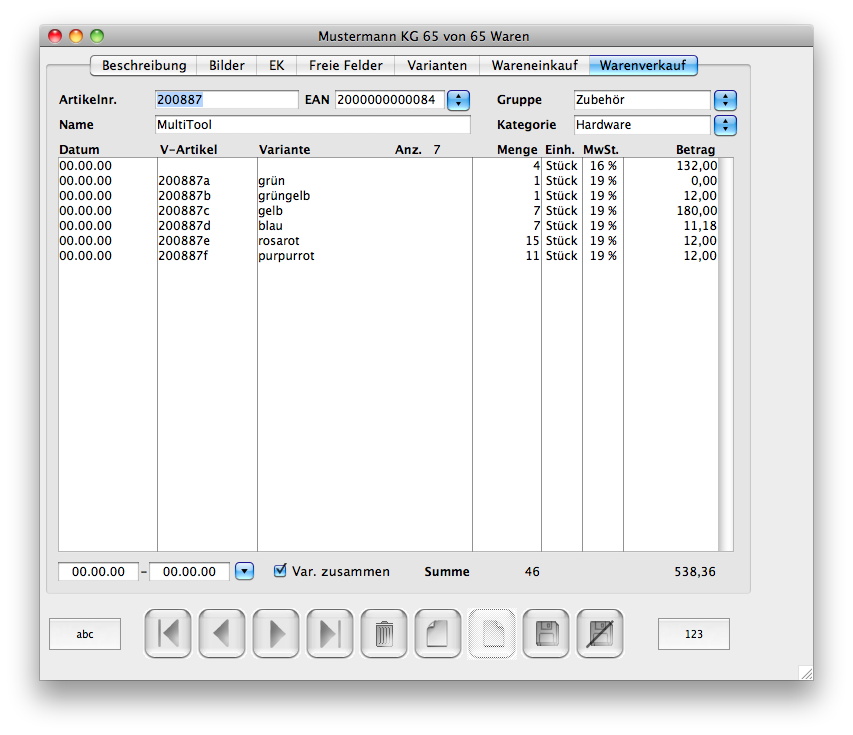
Warenbestand
Durch die Überarbeitung der Warenbestandsfunktionen kann nun in allen Sucheditoren mit dem Feld [Waren]Bestand und [Varianten]Bestand gesucht werden. Auch in den Sortierfunktionen wird der Warenbestand nun unterstützt.
Der Warenbestand eines Artikels oder einer Variante errechnet sich nun ausschliesslich aus der Summe der Verkäufe die im Journal gebucht sind und den Einträgen in der Datei Wareneingang.
Zusätzlich kann der Warenbestand auf der ersten und der dritten Seite der Warenkarteikarte geändert werden, sofern die Warenkarteikarte nur eine Variante enthält. Bei Änderungen im Feld Warenbestand wird dann in der Datei Wareneinkauf ein Eintrag mit dem Titel "Inventurkorrektur" angelegt. Als Menge wird die Differenz zwischen altem und neuem Eintrag berechnet.
Bei Einträgen auf der Seite der Varianten wird genauso verfahren.
Hinweis: Kann beim Buchen eines Kassenbelegs die Warenkartei nicht aktualisiert werden, weil z.B. in einem anderen Fenster oder an einem anderen Arbeitsplatz die Ware gerade bearbeitet wird, wird durch einen Hintergrundprozess alle 30 Sekunden versucht den Warenbestand zu aktualisieren.
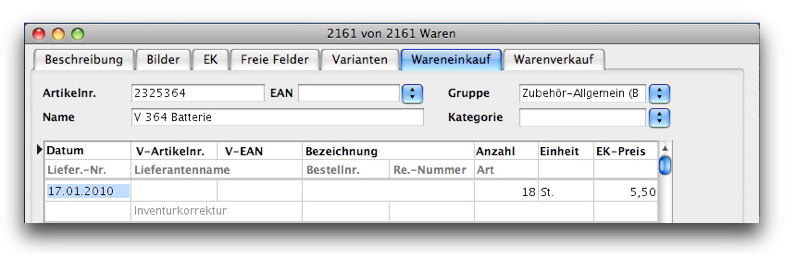
Warenbestellmenge
Für die Verwendung bei den Bestellware-Funktionen ist nun auf der Warenkarteikarte und bei den Varianten ein Feld "Bestellungen" bzw. "Best." vorhanden. In dieses Feld kann man eintragen, wie groß bei dem betreffenden Artikel die normale Bestellmenge ist wenn der Warenbestand die Mindestmenge unterschreitet. Daher findet man dieses Feld auf der Liste der Bestellware und beim Bestellwarenexport.
Bestellware suchen
Dieser Menüpunkt listet alle Waren auf, bei denen für eine oder mehrere Varianten der aktuelle Warenbestand kleiner als die angegebene Mindestmenge ist.
Ist der Suchvorgang beendet, kann nun mit Sortieren und "in der Auswahl suchen" im Sucheditor die gefundene Auswahl angepasst werden.
Bestellwarenliste drucken
Diese Funktion ermöglicht den Druck einer Warenbestellliste. Es werden zuerst alle Waren der aktuellen Auswahl nach Lieferant geordnet. Im Druckdialog stehen dann die folgenden Funktionen zur Verfügung:
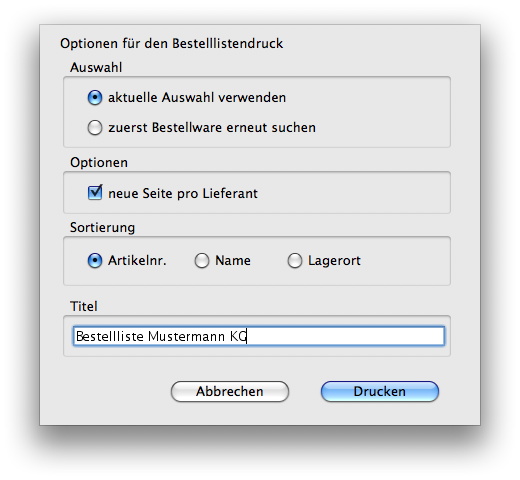
Haben Sie mit "Bestellware suchen" die Auswahl der Bestellware bereits ausgeführt, können Sie die Option "aktuelle Auswahl verwenden" bestehen lassen. Sonst schalten Sie diese Option auf "zuerst Bestellware erneut suchen" um.
"neue Seite pro Lieferant" erzwingt für jeden Lieferanten eine neue Seite. Ist diese Option nicht gewählt, werden alle Waren fortlaufend auf die Seiten gedruckt. Durch die Optionen bei "Sortierung" können Sie die Sortierreihenfolge innerhalb eines Abschnittes der jeweiligen Lieferanten bestimmen.
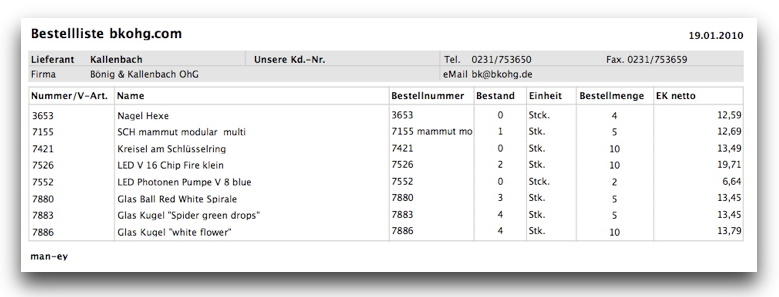
Bestellwarenliste exportieren
Wenn Sie die Bestellungen z.B. per eMail zu Ihrem Lieferanten senden, können Sie die Bestellwarenliste auch als Textdatei exportieren. Es wird dann eine Textdatei generiert, bei der die Felder durch TAB und die Zeilen durch RETURN getrennt sind. Diese Datei können Sie dann in einer Tabellenkalkulation, einem Textprogramm oder direkt im eMail-Programm öffnen und verarbeiten.
Textsuche
Durch die Textsuche wird im Bereich Waren eine Volltextsuche in allen sinnvollen Textfeldern ausgeführt. Dadurch entfällt in vielen Fällen die etwas umständliche Suchgenerierung im Sucheditor.
Die Textsuche findet Textteile in den folgenden Feldern:
Artikelnummer, EAN, Name, Kategorie, Gruppe, Beschreibung,La-gerort, Bestellnummer, Hinweise, freie Felder 01 bis 10, Zusatz und in den Variantenfeldern VArtikelnummer, VEAN und Bezeichnung.
Lieferanten finden
Dieser Menüpunkt findet schnell die gesamten Waren des angegebenen Lieferanten. Es werden die gleichen Felder durchsucht wie bei der Adresssuche und dann mit den gefundenen Adressen die Waren durchsucht.
Preisgruppe finden
Dieser Menüpunkt ermöglicht das Finden von bestimmten Artikeln innerhalb einer bestimmten Preisgruppe. Es erscheint der folgende Dialog:
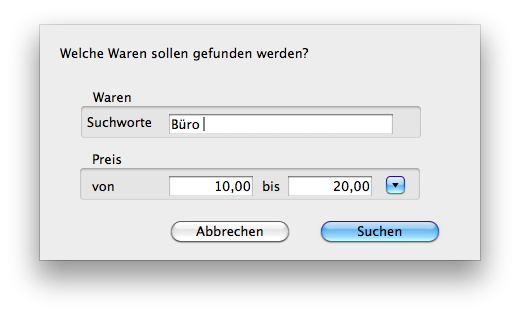
Es gelten die gleichen Suchkriterien wie beim Finden-Dialog.
Inventurliste drucken
Sie können nun eine Inventurliste für einen bestimmten Stichtag drucken. Wenn Sie den Menüpunkt aufrufen, erscheint der folgende Dialog:
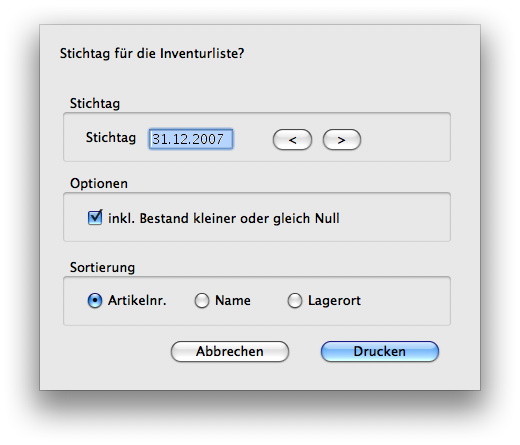
Als Stichtag wird der letzte Tag des vergangenen Jahres vorgeschlagen.
Mit der Option "inkl. Bestand kleiner oder gleich Null" können Sie festlegen, dass Waren mit einem Warenbestand von 0 oder minus nicht mit gedruckt werden.
Die Sortierung können Sie mit den 3 Radioknöpfen auswählen.
Textimport mit aktualisieren
Mit dieser Funktion können Sie den Warenbestand aktualisieren, wenn Sie z.B. eine neue Preisliste von Ihrem Lieferanten bekommen. In einem Dialog können Sie auswählen, welche der Felder aktualisiert werden sollen. Die Tabelle muss im folgenden Format vorliegen:
| SPALTE | FELDNAME | SPALTE | FELDNAME |
| A | Artikelnummer | Y | Hinweise |
| B | EAN | Z | Erstellung |
| C | Name | AA | Änderung |
| D | Beschreibung | AB | Farben |
| E | Gruppe | AC | Höhe |
| F | Kategorie | AD | Breite |
| G | Merkmale | AE | Tiefe |
| H | Lieferant | AF | Gewicht |
| I | Bestellnummer | AG | Durchmesser |
| J | V-Artikelnummer | AH | Kurzname |
| K | V-EANs | AI | freies Feld 1 |
| L | V-Bezeichnungen | AJ | freies Feld 2 |
| M | Bestand | AK | freies Feld 3 |
| N | Einheit | AL | freies Feld 4 |
| O | Minimum | AM | freies Feld 5 |
| P | Bestellmenge | AN | freies Feld 6 |
| Q | Etikettendruck | AO | freies Feld 7 |
| R | Lagerort | AP | freies Feld 8 |
| S | MwStCode | AQ | freies Feld 9 |
| T | MwStProzent | AR | freies Feld 10 |
| U | EK-Netto | AS | Zusatz |
| V | EK-Brutto | AT | Lieferantennummer |
| W | VK-Netto | AU | Küchendruck |
| X | VK-Brutto |
In den Feldern, in denen Text mehrzeilig angegeben werden kann, müssen die Zeilenumbrüche durch \ ersetzt werden, z.B. „Dies ist ein mehrzeiliger Text,\der aus zwei bzw.\drei Zeilen besteht.“
Auch der Inhalt der Felder, die die Varianten beinhalten, wird durch \ getrennt. Haben Sie z.B. 3 Varianten des Artikels in den Farben rot, grün und gelb, so wird in Spalte „L“ der Inhalt „rot\grün\gelb“ erwartet. Es können in die Spalten J-Q Informationen für Varianten eingegeben werden.
Formulare mit dieser Spaltenreihenfolge finden Sie im Ordner "Anleitungen" Ihrer directKASSE-Version.
Der Auswahldialog für den Import sieht wie folgt aus:
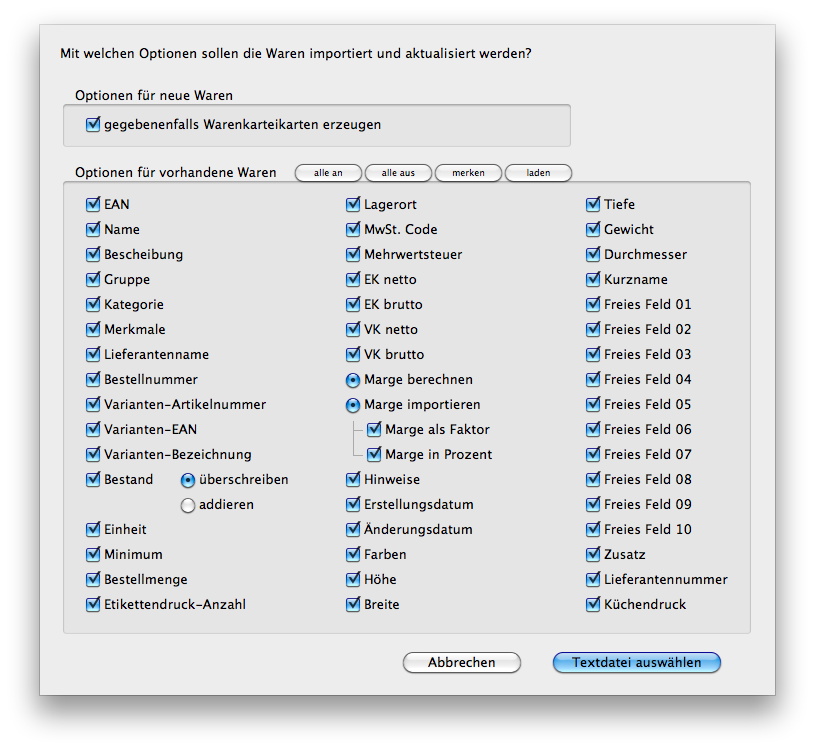
Wareneingang
Für den Wareneingang steht im Bereich Waren nun ein Dialog zur Verfügung, der eine schnellere Erfassung des Wareneingangs ermöglicht.
Dieser wird unter Waren - Daten - Wareneinkauf oder Apfel-E aufgerufen. Derzeit funktioniert die Warenauswahl per Scanner oder die genaue Eingabe von Artikelnummer oder Artikelbezeichnung.
Es sind also für der Wareneingang nur noch die folgenden Eingaben nötig:
- Ware scannen
- Anzahl eingeben
- Eingabetaste drücken
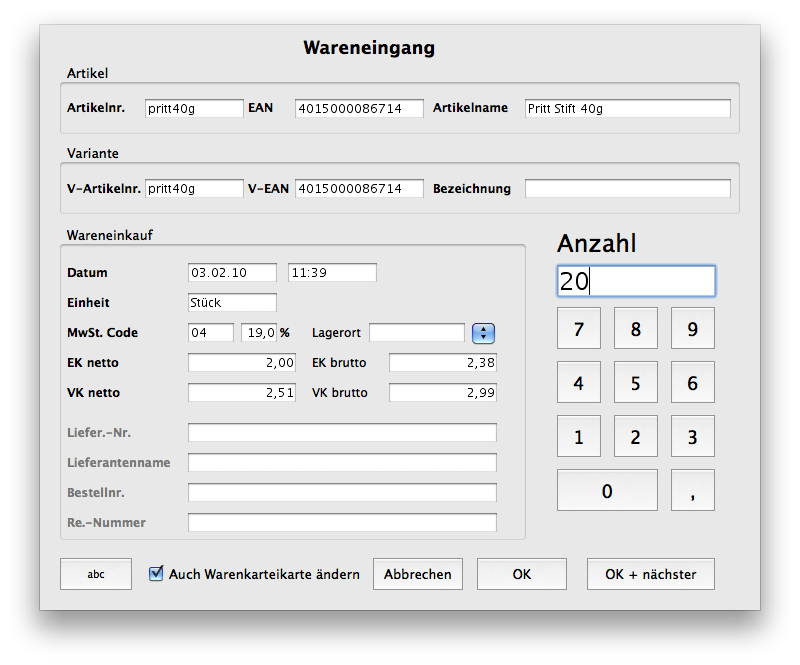
Die Option "Auch Warenkarteikarte ändern" bewirkt, dass die gemachten Änderungen von EK- und VK-Preisen und Lagerort auch direkt auf der Warenkarteikarte geändert werden.
Zusatzfunktionalität
Wird der Wareneingang aus der Liste der Waren aufgerufen und es ist genau eine Ware ausgewählt, dann wird die Ware direkt im Dialog angezeigt und braucht nicht mehr gescannt werden. Durch einen Klick auf OK kommt man dann auch sofort wieder in die Liste zurück.
Wenn Sie also den Wareneingang eines Lieferanten ohne Barcodeware haben, suchen Sie sich zuerst alle Waren des Lieferanten heraus, markieren diese dann jeweils einzeln und rufen den Wareneingang auf.
Wareneingang exportieren und importieren
Sie können nun mit einer 2. Lizenz von directKASSE den Wareneingang an einem anderen Ort, z.B. im Lager, an einem 2. Arbeitsplatz durchführen. Hierzu gehen Sie wie folgt vor:
- Kopieren Sie eine aktuelle Version der Datendatei "directKASSE.data" in den directKASSE-Ordner des Lagerrechners.
- Starten Sie directKASSE und führen den Wareneingang durch.
- Exportieren Sie den Wareneinkauf und gegebenenfalls neu angelegte Lieferanten- und Warenkarteikarten.
- Transferieren Sie die Exportdatei auf den Kassenrechner per Netzwerk oder USB-Stick und importieren Sie die geänderten Daten in das Kassensystem.
Kassenbon generieren
Aus der Listenansicht heraus können die Waren direkt auf einen neuen Kassenbon übernommen werden. Nachdem Sie in der Listenansicht eine oder mehrere Waren ausgewählt haben, klicken Sie auf „Kassenbon generieren" und es erscheint ein neuer Kassenbon mit den ausgewählten Waren.
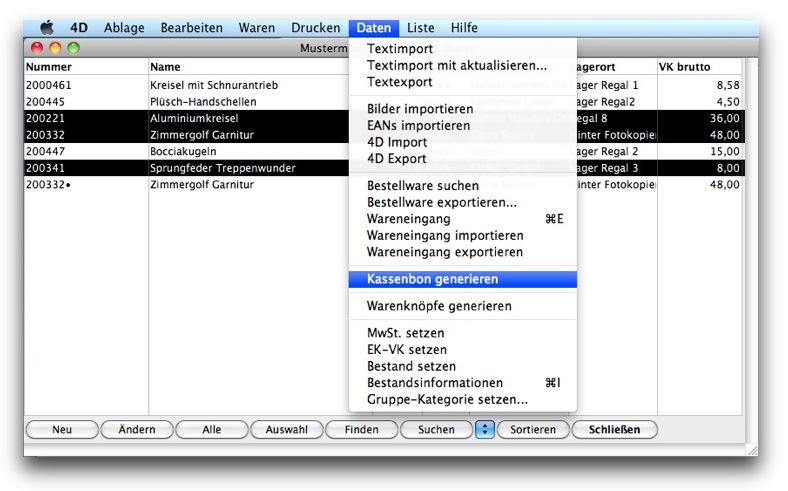
MwSt. setzen
Dieser Dialog ermöglicht das Verändern des MwSt.-Satzes für eine Auswahl von Waren:
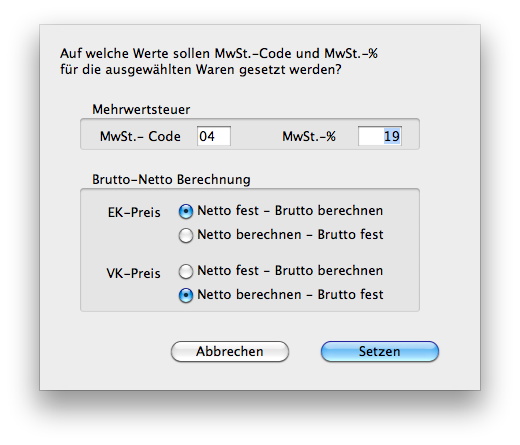
Die Berechnungs-Optionen erlauben die Neuberechnung der Netto- oder Bruttopreise bei den EK- und VK-Preisen.
EK-VK setzen
Im Menü Daten ist der Menüpunkt "EK-VK setzen" enthalten. Hier können Sie für ausgewählte Waren den VK und/oder den EK nachträglich für einige oder alle Waren setzen. Zur Auswahl stehen folgende Kriterien:
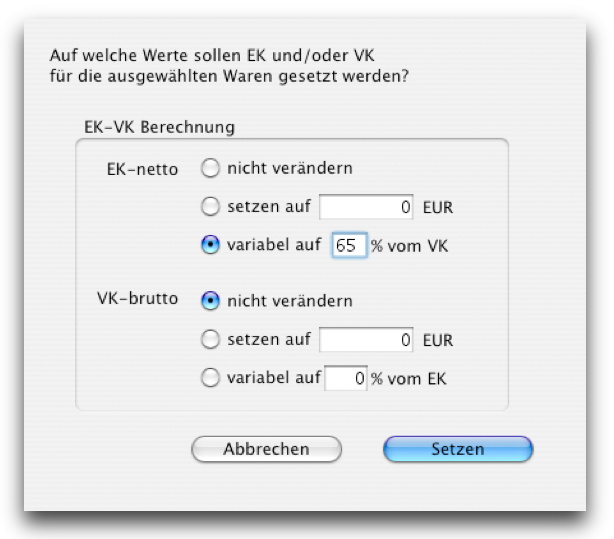

Das obige Beispiel setzt z.B. den EK auf 65% des VK.
Achtung! Diese Funktion kann nicht rückgängig gemacht werden. Sind Sie sich bei der der Funktion dieses Dialoges nicht sicher, so machen Sie zuerst eine Kopie der .data-Datei.
Bestand setzen
Hier können Sie den Bestand für eine Auswahl von Waren setzen. Der angegebene Bestand wird für jede Variante gesetzt.
Sinnvoll ist das Setzen des Bestandes z.B. wenn Sie Dienstleistungen im Angebot haben. Dann können Sie am Jahresende oder Monatswechsel den Bestand wieder auf 0 setzen und sehen was im nächsten Zeitraum abgerechnet wird.
Bestandsinformationen
Sie können sich mit diesem Menüpunkt Informationen über Ihren Warenbestand in einem Dialog aufrufen.
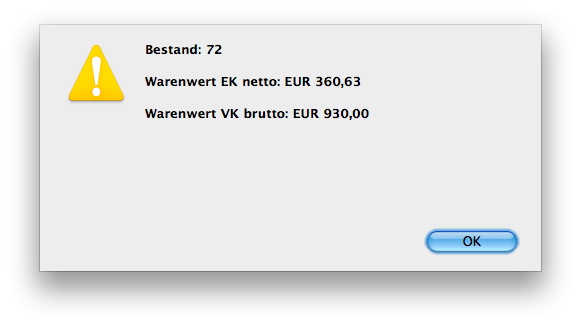
So können Sie sich schnell einen Überblick über den gesamten Warenbestand oder einem ausgewählten Bereich verschaffen.
Gruppe-Kategorie setzen
Sie können mit diesem Menüpunkt die Gruppe und/oder die Kategorie der ausgewählten Waren setzen oder löschen.
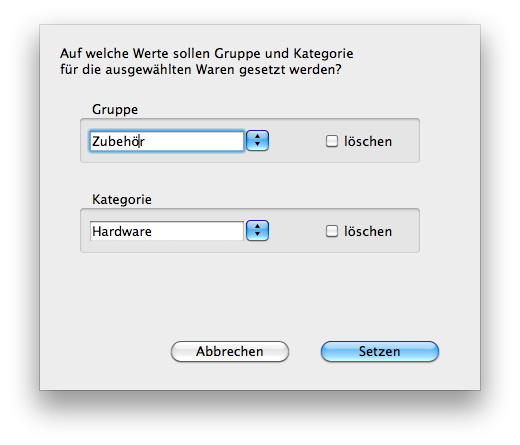
- Druckversion
- Anmelden um Kommentare zu schreiben
